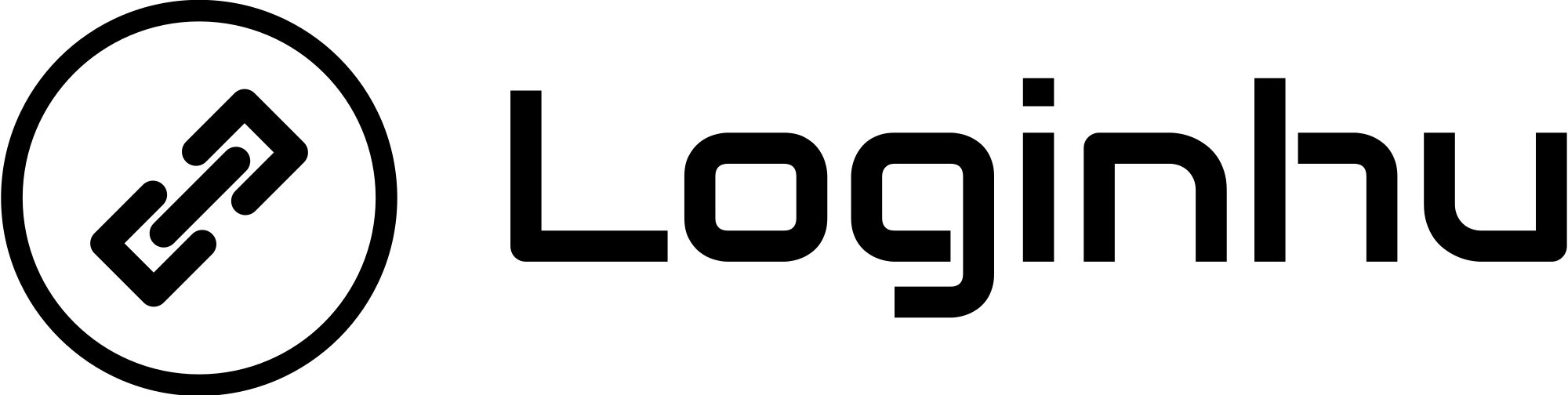If you’ve lost your Wi-Fi password, don’t worry; here’s how to recover it. If you haven’t changed the default password, you can simply check the label on the back of your router for the default login details. You can also try the default username and password list for common router models.
Below are ways to recover your WiFi password on Windows, macOS, and through the router’s admin panel:
Method 1: Through the Router’s Admin Panel
If you’re already connected to the WiFi but forgot the password, you can retrieve it directly from the router’s admin page.
- Open a web browser and enter your router’s IP address (often 192.168.1.1 or 192.168.0.1).
- Log in using your router’s username and password (defaults may be “admin”/”admin” or printed on the router label).
- Once logged in, go to Wireless > Wireless Settings.
- Look for the Passphrase or Security Key field, where you’ll find your WiFi password.
Method 2: Recovering WiFi Password on Windows
If you’ve connected to the WiFi before on a Windows computer, your password is saved on the device and can be recovered:
- Press Win + R to open the Run box, type ncpa.cpl, and press Enter.
- Right-click on your WiFi network and select Status.
- In the popup, click Wireless Properties.
- Go to the Security tab and check the Show characters box to reveal the password.
Method 3: Recovering WiFi Password on macOS
If you’ve connected to the network from a Mac, follow these steps to retrieve the password:
- Open Finder, go to Applications > Utilities.
- Open Keychain Access.
- Make sure System and Passwords are selected in the left column.
- Find your WiFi network in the list and double-click it.
- Check the Show Password box (you’ll need to enter your Mac’s administrator password).
Method 4: Factory Reset
If none of these methods work, a factory reset might be necessary. This will restore the router to its default settings, including resetting the password.
- Find the Reset button, usually located at the back of the router.
- Using a small object like a needle, press and hold the button for 10-15 seconds.
- Release the button and wait for the router to reboot.
- After the reset, log in using the default credentials listed on the router label.
Using these steps, you should be able to recover or reset your WiFi password and regain control over your network.